Keeping Mobile Apps Updated
Apple
Content adapted from source: https://support.apple.com/en-gb/HT202180
Learn how to update apps manually, turn off automatic updates, or turn on automatic downloads.
With iOS 13 and iPadOS 13, apps and games that you download from the App Store are automatically updated by default. You won't see notifications about updating your apps. But you can also update apps manually. For example, if you want to force an update, you can update an app manually.
If you prefer to manually update all your apps, you can turn off automatic updates.
When you download an app on one device, the app isn't automatically installed on your other devices. But if you want apps that you purchase to be downloaded on all of your devices, you can turn on Automatic Downloads.
Before you begin
- Make sure that you have the latest version of iOS and iPadOS, macOS or watchOS.
- Sign in to all of your devices with the same Apple ID.
Update your apps manually
Update apps manually on your iOS or iPadOS device.
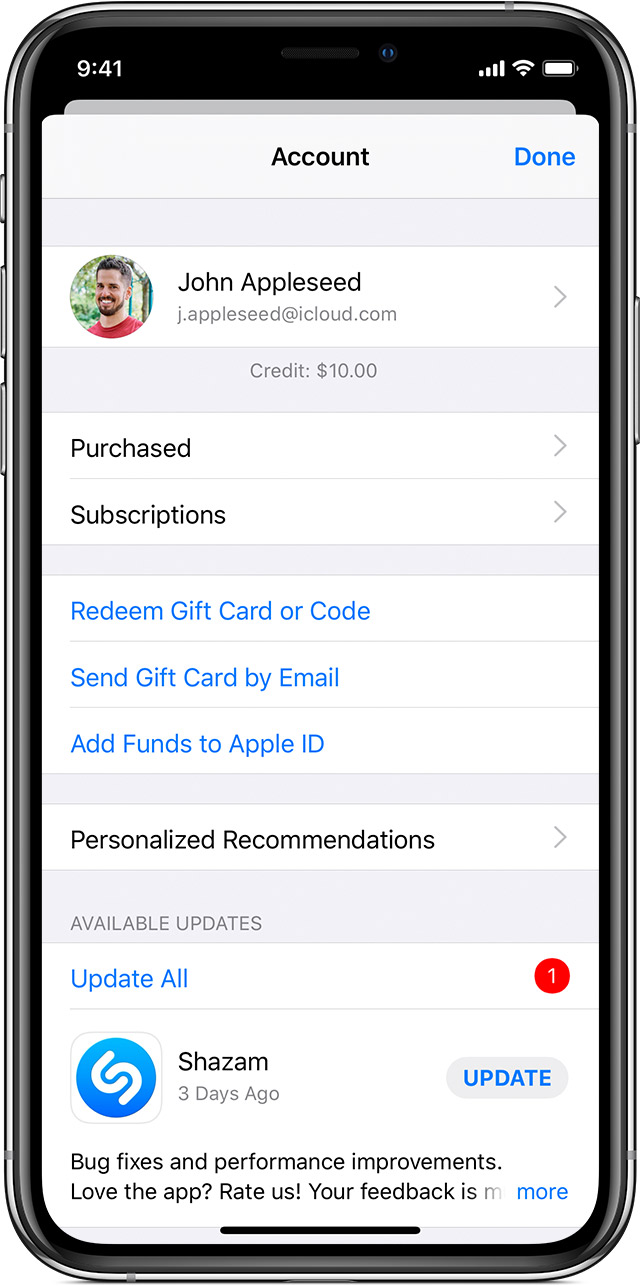
How to manually update apps on your iPhone, iPad or iPod touch
- Open the App Store, then tap Today at the bottom of the screen.
- Tap your profile icon at the top of the screen.
- Scroll down to see pending updates and release notes. Tap Update next to an app to update only that app, or tap Update All.
Turn on or turn off automatic updates
- On your iPhone, iPad or iPod touch, go to Settings > [your name] > iTunes & App Store. Then turn on or turn off App Updates.
- On your Mac, open the App Store. From the menu bar at the top of the screen, choose App Store > Preferences. Select or deselect Automatic Updates.
- On your Apple Watch, go to Settings > App Store. Turn on or turn off Automatic Updates. Or open the Watch app on your iPhone, scroll to App Store and tap it, then turn on or turn off Automatic Updates.
- On your Apple TV HD or 4K, go to Settings > Apps. Select or deselect Automatically Update Apps.
When you turn off automatic updates, you receive notifications from the App Store each time an update for one of your apps is released.
Turn on or turn off automatic downloads
- On your iPhone, iPad or iPod touch, go to Settings > [your name] > iTunes & App Store. Under Automatic Downloads, turn on or turn off Apps.
- On your Mac, open the App Store. From the menu bar at the top of the screen, choose App Store > Preferences. Select or deselect "Automatically download apps purchased on other Mac computers".
- On your Apple Watch, go to Settings > App Store. Turn on or turn off Automatic Downloads. Or open the Watch app on your iPhone, scroll to App Store and tap it, then turn on or turn off Automatic Downloads.
- On your Apple TV HD or 4K, go to Settings > Apps. Select or deselect Automatically Install Apps.
On your iOS or iPadOS device or Mac, you can also turn on automatic downloads for iTunes Store music purchases and Apple Books purchases.
Android
Content adapted from source: https://support.google.com/googleplay/answer/113412?hl=en-GB
You can update the apps downloaded and installed on your Android device either individually or automatically. Updating your apps gives you access to the latest features and improves app security and stability.
Note: If Google determines that an app update will fix a critical security vulnerability, we may make certain app updates regardless of update settings in the app or on your device. For more information, please see the Google Play Terms of Service.
Note: If you’re using Google Play on a Chromebook, find out about app updates here.
Update Android apps automatically
To automatically update apps on your Android device:
- Open the Google Play Store
- Tap Menu
Settings.
- Tap Auto-update apps.
- Select an option:
- Over any network to update apps using either Wi-Fi or mobile data.
- Over Wi-Fi only to update apps only when connected to Wi-Fi.
Note: If an account on your device has a sign-in error, apps may not update automatically.
Update individual Android apps automatically
To set up updates for individual apps on your device:
- Open the Google Play Store app
- Tap Menu
My apps & games.
- Select the app that you want to update.
- Tap More
- Tap Enable auto-update.
The app will update automatically when updates are available. To turn off automatic updates, untick the box.
Update Android apps manually
To update apps individually or in bulk using the Google Play Store app on your mobile device:
- Open the Google Play Store app
- Tap Menu
My apps & games.
- Games with an update available are labelled 'Update'. You can also search for a specific game.
- Tap Update.
Note: Some apps require new permissions when they are updated. You may see a notification asking if you accept the new permissions.
Tip: In some cases, you may need to restart your device to update an app.
